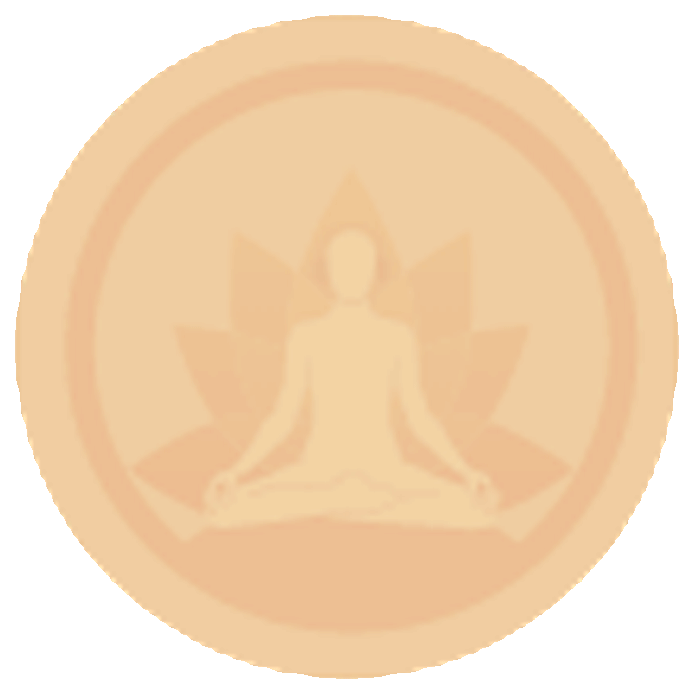
Registering on the Transcendstore website is a simple process. Follow these steps to create your account:
Visit the Website: Open your web browser and go to www.transcendstore.com
Click on 'Sign Up': On the homepage, locate the ‘Profile’ icon at the top right corner of the page, and Click on the 'Sign Up/Sign In' button. You will be redirected to the Sign In/Sign Up page https://www.transcendstore.com/login.php. Click on the ‘Sign Up’ button from the left side banner https://www.transcendstore.com/register
Provide Your Information: Fill out the registration form with your details. You'll pkely need to enter your First Name, Last Name, Email Id, Mobile Number, and Password (Min 6 characters, 1 capital letter, numeric and special characters), and Confirm the Password.
Click on Terms and Conditions if you wish to read https://www.transcendstore.com/terms-of-use
Verify Your Email: After submitting the form, an OTP verification email will be sent to the email address you provided. Check your inbox for emails with OTP. Enter the OTP received, and you successfully registered yourself!
Log In: Once your email is verified, you can log in to your newly created account using your email and password.
Logging in to the Transcendstore website or mobile app is a straightforward process. Follow these steps to access your account:
For the Website:
Visit the Website: Open your web browser and go to www.transcendstore.com
Click on 'Sign Up': On the homepage, locate the ‘Profile’ icon which is near the top right corner of the page, and Click on the 'Sign Up/Sign In' button. You will be redirected to the ‘Sign In’ page https://www.transcendstore.com/login.php
Enter Your Credentials: In the login form, enter the ‘Email address’ and ‘Password’ associated with your account.
Click 'Sign In': After entering your credentials, select reCAPTCHA and Click the 'Sign In' button to access your account.
If you've forgotten your password for the transcendstore website, don't worry – you can easily reset it using the following steps:
Visit the Website: Open your web browser and go to www.transcendstore.com
Click on 'Sign Up': Look for the 'Sign Up' button on the homepage, locate the ‘Profile’ icon at the top right corner of the page, and Click on the 'Sign Up/Sign In' button. You will be redirected to the ‘Sign In’ page https://www.transcendstore.com/login.php
Forgot Password: Below the login fields, youll typically find a pnk labeled "Forgot Password?". Click on this link https://www.transcendstore.com/forgot-pass.php
Enter Your Email: You'll be prompted to enter the email address associated with your account. Input the email address and proceed by Clicking on the ‘Submit’ button.
Reset Email: An email will be sent to the provided email address with ‘OTP’ to reset your password. Check your inbox and spam folder if needed.
Enter OTP: In the email, you'll find OTP to initiate the reset of your password. Enter the OTP in the required field on the website and Click on the ‘Submit’ button, you can set a new password then.
Set a New Password: Follow the instructions on the reset password page to set a new password for your account. Choose a strong and secure password.
Log In: After successfully resetting your password, you will be redirected to the login page, enter your email address, and the newly created password. Click 'Sign Up' to access your account.
You can view your User Details by following these steps:
Login: Start by logging in to your account on our website.
Access Profile: After logging in, navigate to your user profile. The profile icon is located at the top right side of the page.
Login & Security: Within your profile, locate and select the "Login & Security" option. This is where you'll find details related to your account and login information.
www.transcendstore.com/profiledisplay/index.php
By following these steps, you'll be able to access and review your ‘User Details’ conveniently. If you encounter any difficulties or have further questions, our support team is here to assist you.
To update your password, follow these steps:
Go to https://www.transcendstore.com/profiledisplay/index.php?p=1
To Add or Delete a shipping address, follow these steps:
To Add a new shipping address:
Go to https://www.transcendstore.com/profiledisplay/user-address.php?n=1
To Delete a shipping address:
Go to https://www.transcendstore.com/profiledisplay/user-address.php
To Edit an existing shipping address:
Go to https://www.transcendstore.com/profiledisplay/user-address.php
By following these steps, you can easily manage your shipping addresses according to your preferences.
To access your Order Details and Order History, please follow these steps:
https://www.transcendstore.com/profiledisplay/your-orders.php
By following these steps, you will be able to view all your order summaries under the "Your Orders" section. This will provide you with the information you need about your past and current orders.
To register on the website, please follow the steps outlined below:
By following these steps, you will be able to successfully sign up for an account on the Transcendstore website and gain access to its features and services.
To update your mobile number on the website, please follow these steps:
By following these steps, you can update your mobile number on the website and ensure that your account information remains accurate and up to date.
We understand that you have expressed a desire to delete your account with Transcend, and we're here to assist you with that process. Please follow the steps below to successfully delete your account:
Please note that once your account is deleted, all your purchases and associated data will be permanently lost.
We appreciate your interest in the Transcend Store Web App, and we want to make the login process as straightforward as possible. Here are the simple steps to log in to the Transcend Store Web App:
That's it! You will now be successfully logged in to the Transcend Store Web App, where you can explore and manage your account with ease.
we are pleased to provide you with the necessary information.
After Registration, If you purchase both the Hindi and English language packs, we are delighted to inform you that you can indeed use these languages on separate devices. Specifically, you can access your Hindi language pack on your primary device, while enjoying the English language pack on your secondary device. This will allow you to tailor your experience to your language preferences seamlessly.
Your purchased language pack can be accessed on up to two devices simultaneously. To use it on an additional device, please log out from one of the currently active devices first.
The Transcend app is accessible on laptops and desktops via the web app link www.webapp.transcendstore.com. Please note that some features like Highlights and Notes are disabled on the web app for security reasons.
To log in, visit the Transcend Webapp login page, enter your registered email and password, and reset your password if necessary.
Verify that your email address is active and correctly entered and check your spam/junk folders. If the issue persists, try again later, or contact support.
The Transcend app is available for both iOS and Android platforms, and you can install it from the Play Store and App Store or by directly clicking on the respective store links shared by email.
Here are the steps to purchase the language pack for "Myself" in a standard format:
By following these steps, you can successfully purchase the language pack for "Myself" through the Transcendstore website and enjoy your selected content on the Transcend App.
To purchase a Gift, Transcend language pack for someone, please follow the steps outlined below:
By following these steps, you can successfully purchase and gift a Transcend language pack to someone, providing them with access to valuable content for their reading and listening pleasure.
To make a "Bulk Purchase" of language packs, kindly follow these step-by-step instructions:
By following these steps, you'll be able to make a bulk purchase of language packs on the Transcendstore website, facilitating access to educational and engaging content for a group of users.
You can purchase multiple physical books of various languages at a time from the Transcendstore website. You do not need to buy a language pack to purchase physical books. The steps for purchasing physical books are as follows:
By following these steps, you will be able to successfully purchase physical books from the Transcendstore website. Remember that you can choose books from different languages and add them to your cart without the need to purchase a language pack.
Certainly, the Transcendstore website offers a variety of options to purchase multiple Language packs simultaneously:
Feel free to choose the option that aligns with your preferences and requirements. Whether you're purchasing for your own enjoyment, gifting to others, or making a bulk purchase, the Transcendstore website offers versatile choices to suit your needs.
To view the details of the "eBooks and Audio Books" included in a language pack, please follow these steps:
By following these steps, you will have a clear view of the "eBooks and Audio Books" included in the selected language pack. This will help you better understand the content available and make the most of your reading and listening experience.
We at transcend offer exclusive collection of over 8000 hours of audio recordings, 600+ free eBooks, with ease of listening and reading in your own choice of language (11 languages). You need to purchase the choice of language pack offering audio hours and we avail free eBooks of that purchased language pack.
We provide sample audio files for each audiobook in every language pack available on our website. To access them, simply click on the 'eBook and Audiobook' option and then select the 'Details' button for your preferred language pack. From there, you can choose the book name, which will take you to play the audio sample.
Upon successfully purchasing the Language pack, you have the option to access the eBook and audiobook content either by utilizing our Transcend Mobile app or through the Transcend Web app.
Transcend mobile app brings the entire divine library to you with just a tap on your screen.
World’s first app with over 8000 hours of audio recordings which comes with 600+ free eBooks, with ease of listening and reading in your own choice of language (11 languages), accessible on multiple devices.
We offer One time purchase and Lifelong use on two devices.
To access the Language pack content via the Transcend Web app, please follow these steps:
Gift yourself and your loved ones this timeless collection of spiritual literature. Explore our eBooks and Audiobooks section today at https://www.transcendstore.com/ebooks.
For corporate and festive gifting, make it easy with our bulk purchase option. Gift multiple language packs to a minimum of 2 and a maximum of 100 recipients and enjoy a flat 10% discount on 8 or more bulk orders. Visit https://www.transcendstore.com/bulk-upload/ to get started.
Additionally, check out our exclusive collection of physical books and curated collections on our Transcendstore website. We'll deliver them right to your doorstep.
You can explore the feature of app by downloading from the relevant options-
The Prices of Language packs in US dollars are as mentioned below:
| Language pack | Final Price INR | Final Price USD |
|---|---|---|
| English | 7000 | 99 |
| Hindi | 6500 | 79 |
| Marathi | 6000 | 79 |
| Gujarati | 6000 | 79 |
| Tamil | 5500 | 69 |
| Telugu | 4500 | 59 |
| Odia | 5000 | 69 |
| Bengali | 5000 | 69 |
| Kannada | 5000 | 69 |
| Nepali | 2500 | 29 |
| Assamese | 2000 | 29 |
We have made the website very transparent. All features of the Transcend app have been listed and demo videos showing the features. Kindly refer to the demo videos link below:
https://www.transcendstore.com/helpAll the launch videos regarding the launch of Transcendstore website and Application are in the below link:-
https://www.transcendstore.com/launch-mediaKindy refer to News interviews and press release regarding the Transcend app.
https://www.transcendstore.com/_newsCertainly! Here's a concise set of steps to listen to a sample of books on transcendstore.com:
Visit https://www.transcendstore.com/home
Click on "eBooks & Audio books."
Choose your preferred language and click on "Details."
Click on the book name, and the sample audio will start playing.
Yes, you can login to two different devices with the same credentials and read the same eBook (e.g., Bhagavad Gita) same chapters simultaneously.
When both the user navigates out of the eBook, the location of the user who closed the eBook last will be saved.
Yes, you can login to two different devices with the same credentials and read the same eBook (e.g., Bhagavad Gita) different chapters simultaneously.
When both the user navigates out of the eBook, the location of the user who closed the eBook last will be saved.
Yes, you can login to two different devices with the same credentials and read two different books simultaneously.
When both the user navigates out of the eBook, the location of the user who closed the eBook last will be saved.
Yes, you can login to two different devices with the same credentials and listen the same audio book (e.g., Bhagavad Gita) same chapters simultaneously.
When both the user navigates out of the audio, the position of the user who paused the audio and closed the audio book last will be saved.
Yes, you can login to two different devices with the same credentials and listen the same audio book (e.g., Bhagavad Gita) different chapters simultaneously.
When both the user navigates out of the audio, the position of the user who paused the audio and closed the audio book last will be saved.
Yes, you can login to two different devices with same credentials and listen for e.g., Bhagavad Gita in one device and Srimad Bhagavatham Canto 1 in second device.
Yes, you can login to two different devices with same credentials and listen Bhagavad Gita audio book in one device and read Bhagavad Gita eBook in second device simultaneously.
Yes, you can login to two different devices with same credentials and listen to Bhagavad Gita in one device and read Srimad Bhagavatham Canto 1 in the second device simultaneously.
While direct downloads of eBooks and audiobooks are not available due to licensing and copyright restrictions, you can enjoy streaming them online with a stable internet connection123
Rest assured, your notes and highlights will be synchronized across all your devices for a seamless experience.
Currently, the app does not support exporting notes or highlights outside the app.
We do not provide free eBooks or Audiobooks, but you can explore our offerings through sample eBooks and Audiobooks.
Our Audiobooks are narrated by devotees who are professional voice-over artists and have undergone a thorough proof-hearing process by the Transcend Team, with no AI involvement.
To resolve audio playback issues, please disable battery optimization for the Transcend app on your device. Follow the specific steps provided for Android devices. Additionally, try basic solutions such as restarting the app and checking your network connectivity.
To purchase a physical book from the Transcendstore website, please follow these steps:
By following these steps, you can successfully purchase a physical book from the Transcendstore website and have it delivered to your specified address.
To purchase a physical book from the Transcendstore website, kindly follow these steps:
By adhering to these steps, you can seamlessly purchase a physical book from the Transcendstore website and expect timely delivery to the address you've selected.
To purchase a Curated collection of books from the Transcendstore website, please follow these steps:
By following these steps, you can successfully purchase a Curated Collection of books from the Transcendstore website and have them delivered to your specified address.
We would like to inform you about the current language availability for our Curated Collection on the Transcendstore website.
Currently, the Curated Collection is exclusively offered in the English language. Our commitment to providing the best shopping experience to our customers drives us to continuously assess opportunities for enhancing our offerings.
Rest assured, we are diligently working on expanding the language options for the Curated Collection to make it more accessible to a broader audience. When new languages are incorporated, we will update our website and other communication channels to keep you informed.
In the meantime, we encourage you to explore the Curated Collection in English, as it showcases a handpicked selection of products and content that we believe you will find valuable.
If you have any specific language preferences or if there are other features or improvements you would like to see on our website, please do not hesitate to share your feedback with us. Your input is invaluable to our continuous improvement efforts.
We would like to inform you that currently in Transcend app we dont have the option to Purchase Individual Audiobooks and eBooks.
Currently, our E-books and Audio Books are available through language packs that can be purchased to suit your preferences. The language packs offer a diverse range of content and allow you to fully enjoy our collection.
Yes, you are free to buy different language packs using multiple email IDs, all linked to the same mobile number.
Your address is essential for billing and invoicing, ensuring accurate financial records and transparency in transactions.
The Language Pack offers lifelong access after a one-time purchase, with no restrictions on accessing the included eBooks and Audiobooks.
Yes, an EMI option is available, allowing you to spread the cost of the Language Pack over a chosen tenure.
The process for replacing or exchanging damaged physical books is outlined below:
By following these steps, you can replace or exchange a damaged physical book efficiently and receive a new copy in good condition at your address. Remember to maintain open communication with the customer care team throughout the process for smooth coordination.
To verify the serviceability of a pin code, adhere to the subsequent steps:
By following these outlined steps, you can easily determine whether a particular pin code is serviceable or not, ensuring a smooth shopping experience on the Transcend Store website.
Mobile number associated while placing the order will be used for delivery, you cannot change it once the order is in transit.
To update your mobile number for future orders on the Transcendstore website, follow these steps:
By following these steps, you can easily edit your mobile number on the Transcendstore website, enabling you to use the updated number for future orders and enhancing the security and convenience of your account.
We wanted to take a moment to inform you about our delivery process to ensure you have a clear understanding of what to expect.
Maximum Delivery Time:
We are committed to providing you with efficient and timely service. Our maximum delivery time for your orders is 5-6 working days.
Dispatch Time:
Typically, our orders are dispatched within 4-5 working days after purchase.
Delivery to Your Provided Address:
Following the dispatch, your order will be on its way to the address you've provided. We strive to ensure that your package reaches you as swiftly as possible.
Verify that your email address is active and correctly entered and check your spam/junk folders. If the issue persists, try again later, or contact support.
It's great to know that the Transcendstore website offers a variety of payment options for different types of purchases. Here's a summary of the available payment modes and options:
Users can make Online payments for Individual and Bulk purchases through various payment methods, including:
Users can make Offline payments for Bulk purchases through various payment methods, including:
You can reach Transcend customer support at support@transcendstore.com, or you have the option to engage in a live chat on the website. Kindly provide us with the order and transaction details to assist you with the double payment issue.
Upon verification of the details, we will initiate the refund process, and we request your patience while you check your bank statement for refund confirmation.
To prevent payment failures, especially when making online payments, please consider the following precautions:
By following these steps and staying organized, you can reduce the likelihood of failed payments and disruptions in services.
We accept various online payment methods, including UPI, Wallets, Credit/Debit cards, and Net banking. EMI is also available, while offline options are reserved for bulk purchases.
For any inquiries or assistance regarding language pack exchanges, please contact our customer support team at support@transcendstore.com
Yes, Bangladeshi users can now make purchases on the Transcend website using Taka currency. Here is how:
A language pack subscription gives you access to audiobooks and eBooks in the language you choose. Each subscription is valid for 1 year and renews automatically unless cancelled.
We currently offer Yearly Subscription Plan: